"Dá-se importância aos antepassados quando já não temos nenhum."--François Chateaubriand
Neste capítulo, você será apresentado ao Ambiente de Desenvolvimento Eclipse e às suas principais funcionalidades.
O Eclipse
O Eclipse (http://www.eclipse.org) é uma IDE (Integrated Development Environment). Diferente de uma RAD, na qual o objetivo é desenvolver-se o mais rápido possível por meio do arrastar-e-soltar do mouse, e montanhas de código são geradas em background, uma IDE o auxilia no desenvolvimento, evita se intrometer e fazer muita mágica.
O Eclipse é a IDE líder de mercado, a qual é formada por um consórcio liderado pela IBM e tem seu código livre.
Veremos aqui os principais recursos do Eclipse. Você perceberá que ele evita, ao máximo, atrapalhá-lo e apenas gera trechos de códigos óbvios, sempre ao seu comando. Existem também centenas de plugins gratuitos para gerar diagramas UML, suporte a servidores de aplicação, visualizadores de banco de dados e muitos outros.
Baixe o Eclipse do site oficial http://www.eclipse.org. Apesar de ser escrito em Java, a biblioteca gráfica usada no Eclipse, chamada de SWT, usa componentes nativos do sistema operacional. Por isso, você deve baixar a versão correspondente ao seu sistema operacional.
Descompacte o arquivo e rode o executável.
Outras IDEs
Uma outra IDE open source famosa é o Netbeans da Oracle. (http://www.netbeans.org).
Além dessas, Oracle, Borland e a própria IBM têm IDEs comerciais e algumas versões mais restritas de uso livre.
A empresa JetBrains desenvolve o IntelliJ IDEA, uma IDE paga que tem atraído muitos adeptos.
Apresentando o Eclipse
Clique no ícone do Eclipse no seu desktop.
A primeira pergunta que ele lhe faz é que workspace você usará. Workspace define o diretório em que as suas configurações pessoais e os seus projetos serão gravados.
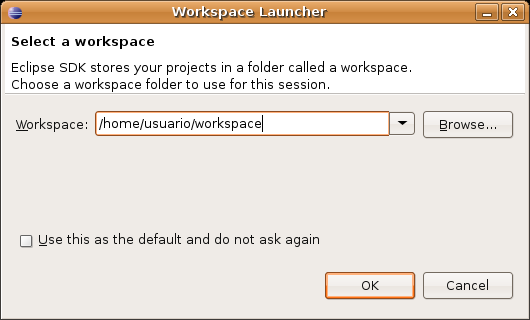
Você pode deixar o diretório pré-definido.
Logo em seguida, uma tela de nome "Welcome" será aberta, na qual você tem diversos links para tutoriais e ajuda. Clique em Workbench.
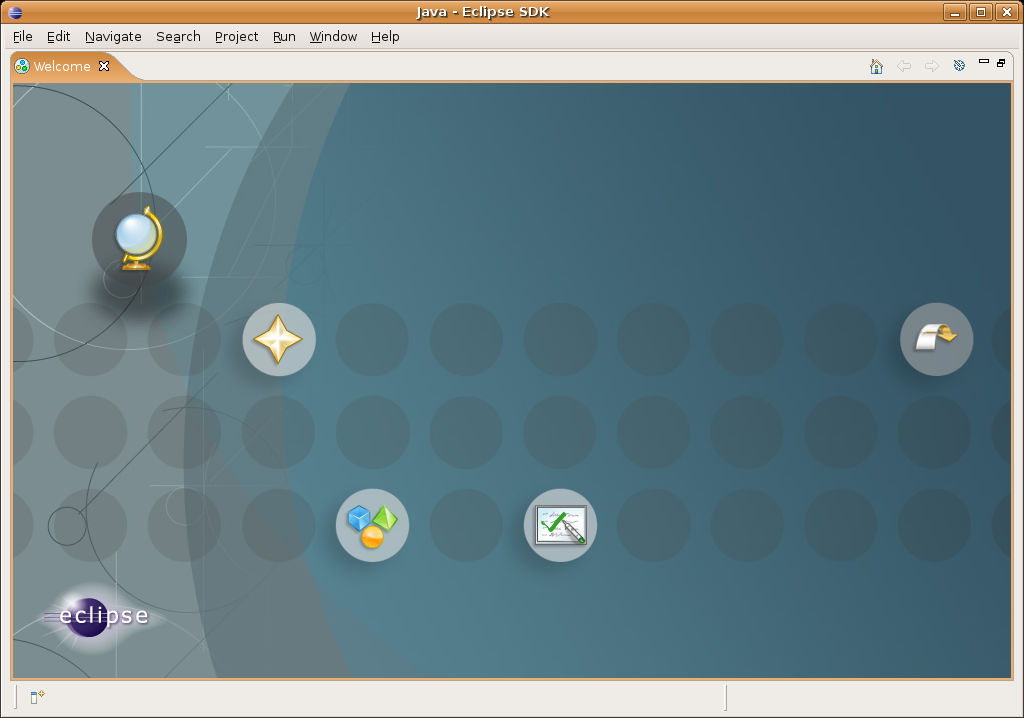
Views e Perspective
Feche a tela de nome "Welcome" e você verá a imagem abaixo. Nessa tela, destacamos as Views (em linha contínua) e as Perspectives (em linha pontilhada) do Eclipse.
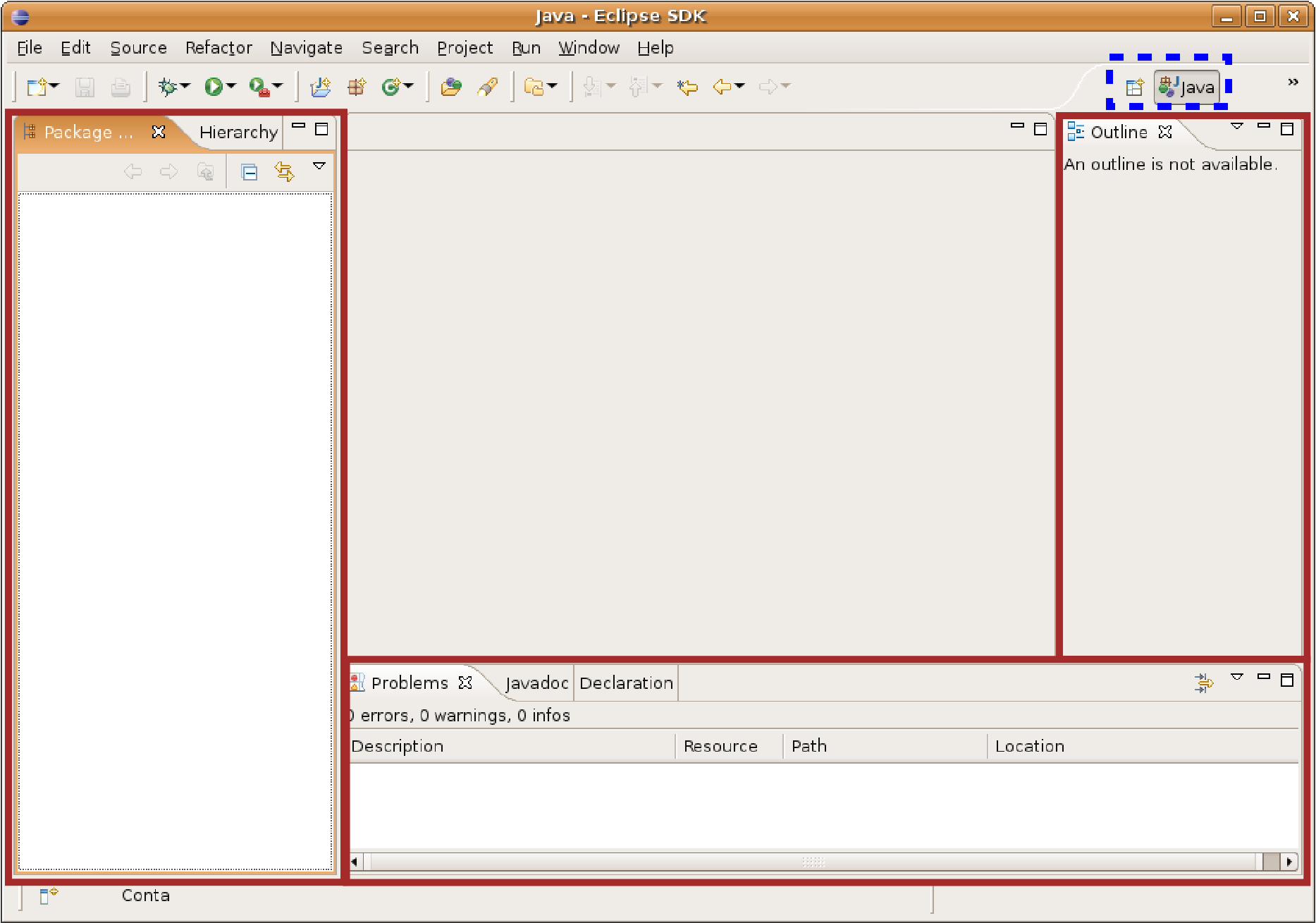
Mude para a perspectiva Resource, clique no ícone ao lado da perspectiva Java, selecione Other e depois, Resource. Nesse momento, trabalharemos com esta perspectiva antes da de Java, pois ela tem um conjunto de Views mais simples.
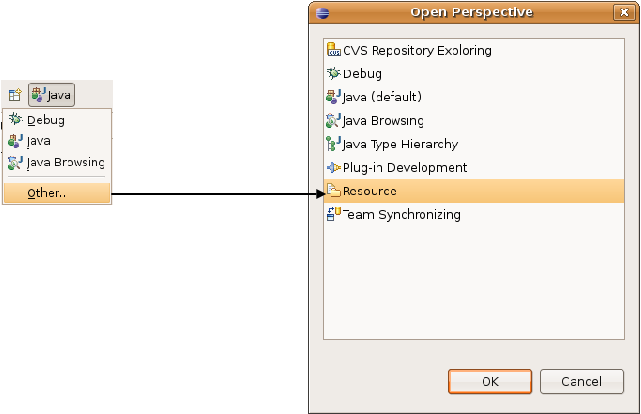
A View Navigator mostra a estrutura de diretório assim como está no sistema de arquivos. A View Outline mostra um resumo das classes, interfaces e enumerações declaradas no arquivo em Java, atualmente editado (serve também para outros tipos de arquivos).
No menu Window -> Show View -> Other, você pode ver as dezenas de Views que já vêm embutidas no Eclipse. Acostume-se a sempre procurar novas Views, porque elas podem ajudá-lo em diversas tarefas.
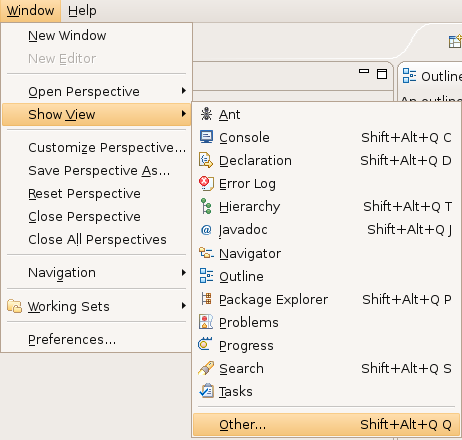
Criando um projeto novo
Vá em File -> New -> Project, seleciona Java Project e clique em Next.
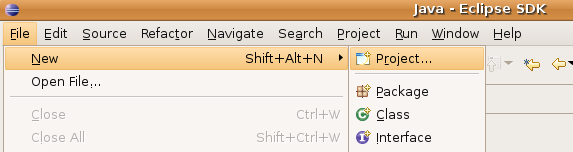
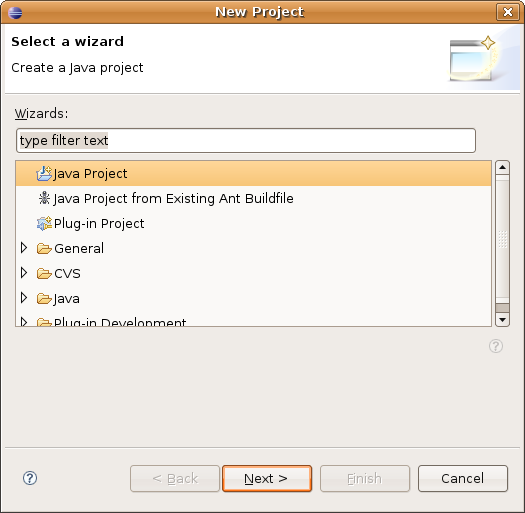
Crie um projeto chamado fj11-contas.
Você pode chegar nessa mesma tela ao clicar com o botão direto no espaço da View Navigator e seguir o mesmo menu. Nela, configure seu projeto conforme a imagem abaixo:
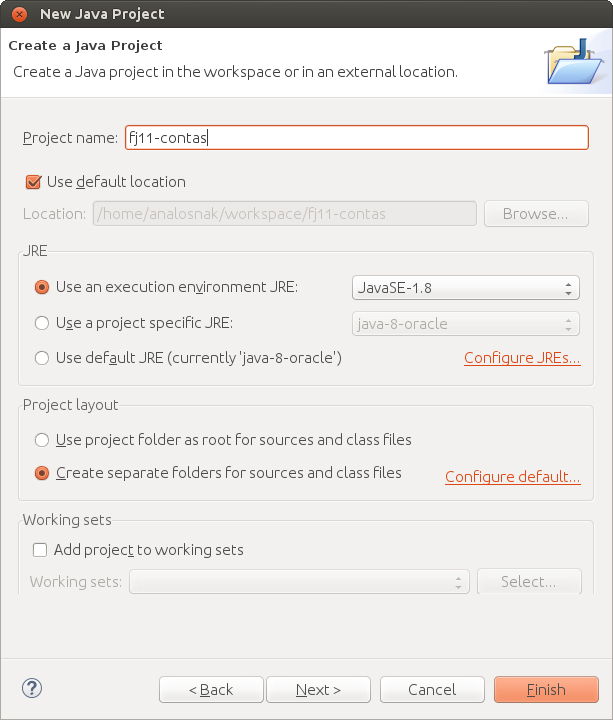
Isto é, marque create separate source and output folders, pois, deste modo, seus arquivos .java e .class estarão em diretórios diferentes para você trabalhar de uma maneira mais organizada.
Clique em Finish. O Eclipse pedirá a troca da perspectiva para Java. Escolha No a fim de permanecer em Resource. Na View Navigator, você verá o novo projeto, além das suas pastas e arquivos:
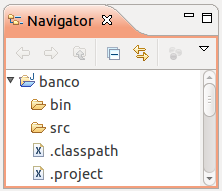
Iniciaremos nosso projeto criando a classe Conta. Para isso, vá em File -> New -> Other -> Class. Clique em Next e crie a classe seguindo a tela abaixo:
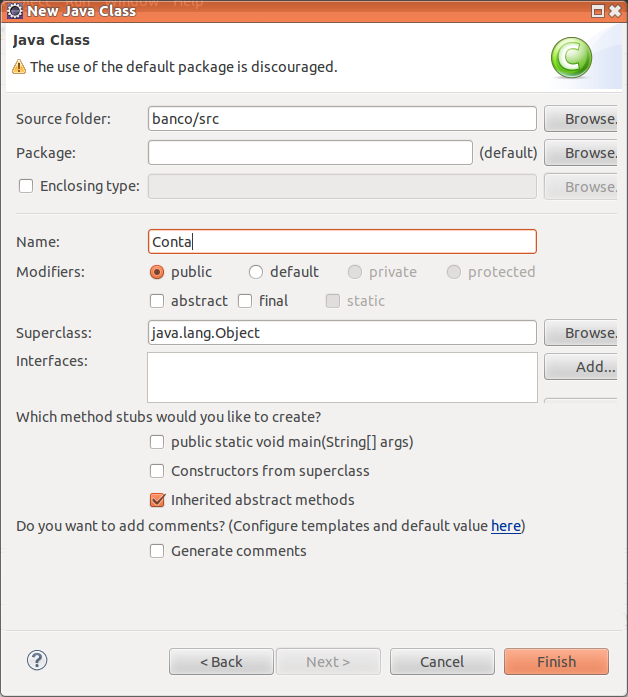
Clique em Finish. O Eclipse tem diversos Wizards, mas o usaremos ao mínimo. O interessante é usar o code assist e quickfixes, disponibilizados pela ferramenta, os quais veremos em seguida. Não se atente às milhares de opções de cada Wizard, pois a parte mais interessante do Eclipse não é essa.
Escreva o método deposita conforme mostrado abaixo e note que o Eclipse reclama de erro em this.saldo, pois
este atributo não existe.
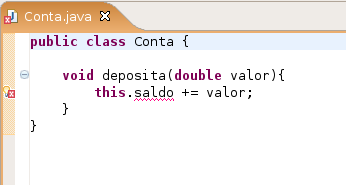
Usaremos o recurso do Eclipse de quickfix. Coloque o cursor em cima do erro e aperte Ctrl + 1.
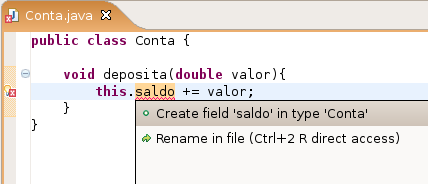
O Eclipse sugerirá possíveis formas de consertar o erro; uma delas é, justamente, criar o campo
saldo na classe Conta, que é nosso objetivo. Clique nessa opção.
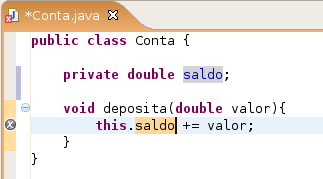
Esse recurso de quickfixes, acessível pelo Ctrl + 1, é uma das grandes facilidades do Eclipse e é
extremamente poderoso. Por meio de seu uso, é possível corrigir boa parte dos erros na hora de programar e,
como fizemos, economizar a digitação de certos códigos repetitivos. No nosso exemplo, não precisamos
criar o campo antes porque o Eclipse faz isso para nós. Ele até acerta a tipagem, dado que o estamos somando a um double. O private é colocado por motivos que já estudamos.
Vá ao menu File -> Save para gravar. Ctrl + S tem o mesmo efeito.
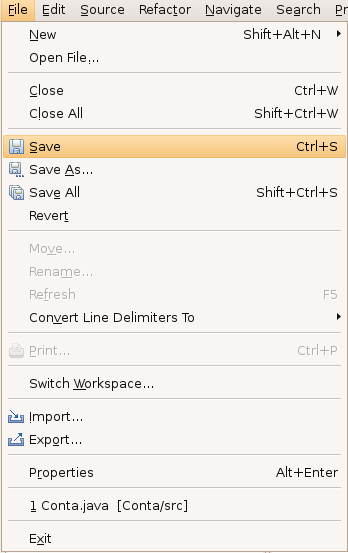
Criando o main
Crie uma nova classe chamada Principal. Colocaremos um método main para testar nossa Conta.
Em vez de digitar todo o método main, usaremos o code assist do Eclipse. Escreva só main
e aperte Ctrl + Espaço logo em seguida.
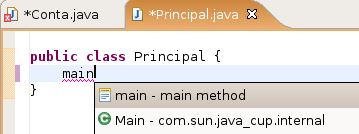
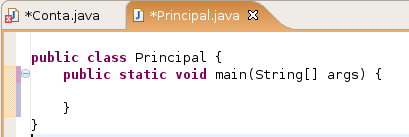
O Eclipse sugerirá a criação do método main completo; selecione essa opção. O Ctrl + Espaço é
chamado de code assist e, assim como os quickfixes, são de extrema importância. Experimente usar o
code assist em diversos lugares.
Dentro do método main, comece a digitar o seguinte código:
Conta conta = new Conta();
conta.deposita(100.0);Observe que, na hora de invocar o método sobre o objeto do tipo Conta, o Eclipse sugere os métodos possíveis. Esse recurso é bastante útil, principalmente, quando estivermos programando com classes que não são as nossas, como da API do Java. O Eclipse aciona tal recurso quando você digita o ponto logo após um objeto (pode também usar o Ctrl + Espaço para acioná-lo).
Imprimiremos o saldo com System.out.println. Mas, mesmo nesse código, o Eclipse nos
ajuda. Escreva syso e aperte Ctrl + Espaço que o Eclipse escreverá System.out.println() para você.
Para imprimir, chame o conta.getSaldo():
System.out.println(conta.getSaldo());Note que o Eclipse acusará erro em getSaldo(), porque esse método não existe na classe Conta.
Usaremos Ctrl + 1 em cima do erro para corrigir o problema:
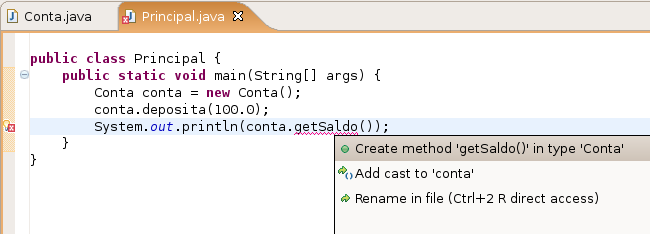
O Eclipse sugere criar um método getSaldo() na classe Conta. Selecione essa opção, e o método
será inserido automaticamente.
public Object getSaldo() {
// TODO Auto-generated method stub
return null;
}Ele gera um método não exatamente como queríamos, pois nem sempre há como o Eclipse ter, de antemão, informações
suficientes para que ele acerte a assinatura do seu método. Modifique o método getSaldo como se mostra a seguir:
public double getSaldo() {
return this.saldo;
}Esses pequenos recursos do Eclipse são de extrema utilidade. Dessa maneira, você pode programar sem se preocupar com métodos que ainda não existem, visto que, a qualquer momento, ele pode gerar o esqueleto (a parte da assinatura do método).
Executando o main
Rodaremos o método main dessa nossa classe. No Eclipse, clique com o botão direito no arquivo
Principal.java e vá em Run as... Java Application.
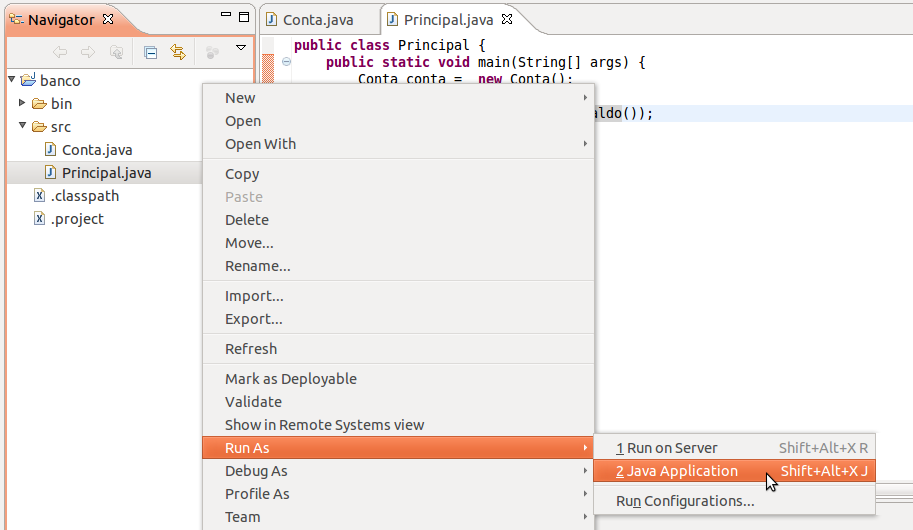
O Eclipse abrirá uma View chamada Console na qual será apresentada a saída do seu programa:
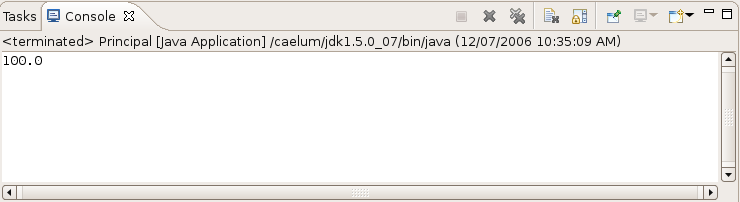
Quando você precisar rodar de novo, basta clicar no ícone verde de play na toolbar, que rodará o programa anterior. Ao lado desse ícone, há uma setinha na qual são listados os dez últimos executados.
Pequenos truques
O Eclipse tem muitos atalhos úteis para o programador. Sem dúvida, os três mais importantes de conhecer e de praticar são:
Ctrl + 1 – Aciona o quickfix com sugestões para correção de erros;
Ctrl + Espaço – Completa códigos;
Ctrl + 3 – Aciona modo de descoberta de menu. Experimente digitar Ctrl + 3 e depois, ggas e enter. Ou, então, dê Ctrl + 3 e digite new class.
Você pode ler muito mais detalhes sobre esses atalhos no blog da Caelum: http://blog.caelum.com.br/as-tres-principais-teclas-de-atalho-do-eclipse/
Existem dezenas de outros. Dentre os mais utilizados pelos desenvolvedores da Caelum, escolhemos os seguintes para comentar:
Ctrl + F11 – Roda a última classe que você executou. É o mesmo que clicar no ícone verde que parece um botão de play, localizado na barra de ferramentas.
Ctrl + PgUp e Ctrl + PgDown – Navegam nas abas abertas. Úteis quando estiver editando vários arquivos ao mesmo tempo.
Ctrl + Shift + F – Formata o código segundo as convenções do Java.
Ctrl + M – Expande a View atual para a tela toda (mesmo efeito de dar dois cliques no título da View).
Ctrl + Shift + L – Exibe todos os atalhos possíveis.
Ctrl + O – Exibe um outline para rápida navegação.
Alt + Shift + X e depois J – Roda o
mainda classe atual. Péssimo para pressionar! Mais fácil você digitar Ctrl + 3 e depois, Run!. Exagere, desde já, no uso do Ctrl + 3.
Veremos mais atalhos no decorrer do curso, em especial, quando virmos pacotes.
Exercícios: Eclipse
Crie o projeto
fj11-contas. Você pode usar o atalho Ctrl + n ou, então, ir no menu File -> New -> Project... -> Java Project.Dentro do projeto
fj11-contas, crie a classeConta. Uma conta deve ter as seguintes informações:saldo(double),titular(String),numero(int) eagencia(String). Na classeConta, crie os métodosdepositaesacacomo nos capítulos anteriores. Crie também uma classeTesteDaContacom omaine instancie uma conta. Desta vez, tente exagerar no uso do Ctrl + espaço e Ctrl + 1.Por exemplo:
publ<ctrl espaco> v<ctrl espaco> deposita(do<ctrl espaço> valor){Repare que até mesmo nomes de variáveis ele cria para você! Acompanhe as dicas do instrutor ou instrutora.
Muitas vezes, ao criarmos um objeto, nem mesmo declaramos a variável:
new Conta();Vá nessa linha e dê Ctrl + 1. Ele recomendará e declarará a variável a você.
Imagine que queiramos criar um setter do titular para a classe
Conta. Dentro da classeConta, digite:setTit<ctrl + espaco>Outra forma de criar os getters e os setters para os atributos da classe
Contaé utilizar o atalho Ctrl + 3 e, na caixa de seleção, digitar ggas, iniciais de Generate Getters and Setters!OBS.: Não crie um setter para o atributo
saldo!Vá para a classe que tem o
maine deixe a tecla CONTROL pressionada enquanto você passa o mouse sobre o seu código. Repare que tudo virou hyperlink. Clique em um método o qual você está invocando na classeConta.Você pode conseguir o mesmo efeito de abrir o arquivo no qual o método foi declarado de uma maneira ainda mais prática: sem usar o mouse. Quando o cursor estiver sobre o que você quer analisar, simplesmente, clique em
F3.Clique com o botão direito em um arquivo no navigator. Escolha Compare With -> Local History. O que é esta tela?
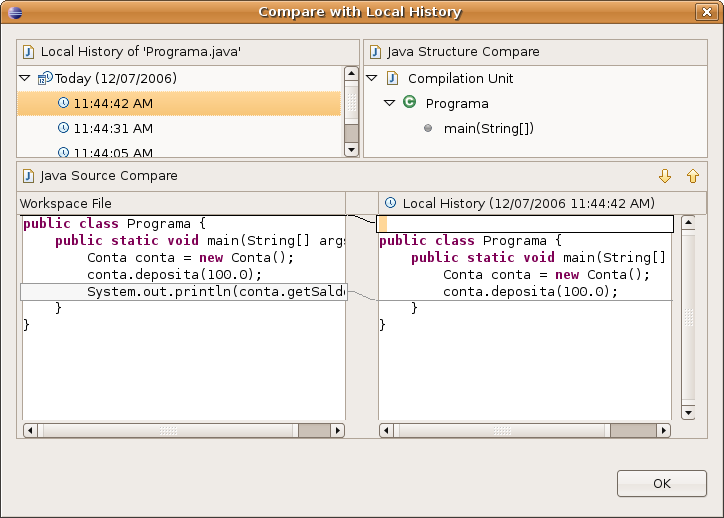
Use o Ctrl + Shift + F para formatar o seu código. Dessa maneira, o comando arrumará a bagunça de espaçamento e enters do seu código.
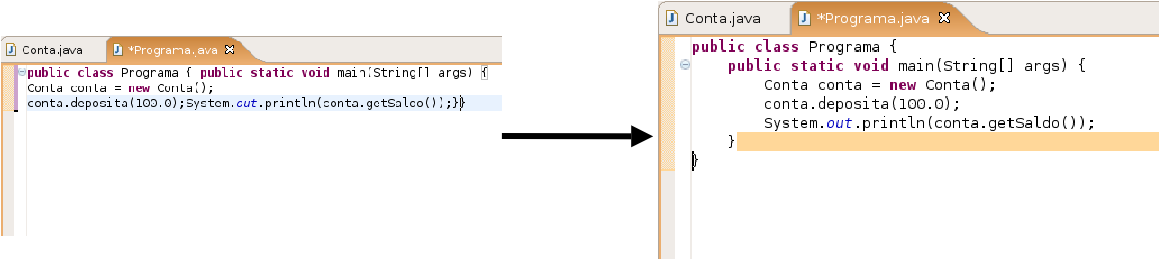
(Opcional) O que são os arquivos .project e .classpath? Leia os seus conteúdos.
(Opcional) Clique com o botão direito no projeto e depois, em propriedades. É uma das telas mais importantes do Eclipse, na qual você pode configurar diversas informações para o seu projeto, como compilador, versões, formatador e outros.
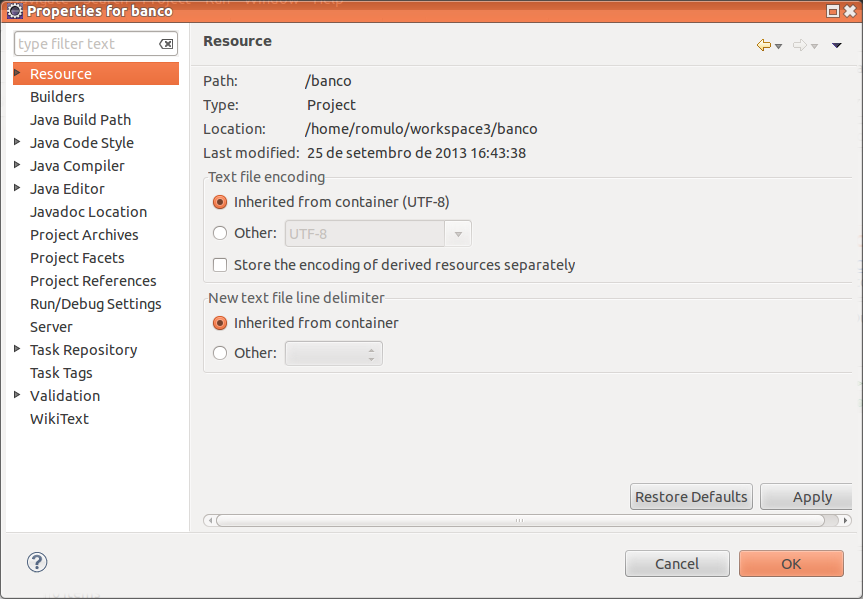
Discussão em aula: Refactoring
Existe um menu no Eclipse chamado Refactor. Ele tem opções bastante interessantes para auxiliar na alteração de código a fim de melhorar a organização ou clareza. Por exemplo, uma de suas funcionalidades é tornar possível a mudança do nome de uma variável, de um método, ou de uma classe, de forma que a alteração (em um lugar só do sistema) atualize todas as outras vezes que usava o nome antigo.
Usar bons nomes no seu código é um excelente começo para mantê-lo legível e fácil de dar manutenção! Mas o assunto refatoração não para por aí: quebrar métodos grandes em menores, dividir classes grandes em algumas pequenas e mais concisas e melhorar o encapsulamento, todas essas são formas de refatoração. E esse menu do Eclipse nos ajuda a fazer várias delas.

