"Perder tempo em aprender coisas que não interessam priva-nos de descobrir coisas interessantes." -- Carlos Drummond de Andrade
Ao final deste capítulo, você será capaz de:
- Criar o JAR do seu aplicativo;
- Colocar um JAR no build path do seu projeto;
- Ler um Javadoc;
- Criar o Javadoc do seu aplicativo.
Arquivos, bibliotecas e versões
Assim que um programa fica pronto, é meio complicado enviar dezenas ou centenas de classes para cada cliente que quer utilizá-lo.
O jeito mais simples de trabalhar com um conjunto de classes é compactá-lo em um arquivo só. O
formato de compactação padrão é o ZIP com a extensão do arquivo compactado JAR.
O arquivo .jar
O arquivo JAR, ou Java ARchive, tem um conjunto de classes (e arquivos de configurações) compactado, no estilo de um arquivo
zip. O arquivojarpode ser criado com qualquer compactadorzipdisponível no mercado, inclusive com o programajarque vem junto com o JDK.
Para criar um arquivo JAR do nosso programa de banco,
de nome banco.jar, basta ir ao diretório em que
estão contidas as classes dos pacotes
br.com.caelum.util e br.com.caelum.banco e usar o
comando a seguir:
jar -cvf banco.jar br/com/caelum/util/*.class br/com/caelum/banco/*.classCom o intuito de usar esse arquivo banco.jar para rodar o TesteDoBanco, basta rodar o java com o
arquivo jar como argumento:
java -classpath banco.jar br.com.caelum.contas.main.TesteDoBancoPara adicionar mais arquivos .jar que podem ser bibliotecas ao programa, basta rodar o Java
da seguinte maneira:
java -classpath biblioteca1.jar;biblioteca2.jar NomeDaClasseLembre-se de que o ponto e vírgula utilizado só é válido em ambiente Windows. Em Linux, Mac e outros Unix, utiliza-se os dois pontos (varia de acordo com o sistema operacional).
Há também um arquivo de manifesto que contém informações do seu JAR como, por exemplo, qual classe ele rodará quando o JAR for chamado. Mas não se preocupe, pois, com o Eclipse, esse arquivo é gerado automaticamente.
Bibliotecas
Diversas bibliotecas podem ser controladas de acordo com a versão por estarem sempre compactadas a um arquivo
.jar. Basta verificar o nome da biblioteca (por exemplolog4j-1.2.13.jar) para descobrir a sua versão.Então, é possível rodar dois programas ao mesmo tempo, cada um utilizando uma versão da biblioteca por meio do parâmetro
-classpathdo Java.Criando um .jar automaticamente
Existem diversas ferramentas que servem para automatizar o processo de deploy, que consiste em compilar, gerar documentação, bibliotecas, etc. As duas mais famosas são o ANT e o MAVEN, ambas são projetos do grupo Apache.
O Eclipse pode gerar facilmente um JAR, porém, se o seu build é complexo e precisa preparar e copiar uma série de recursos, as ferramentas indicadas acima têm sofisticadas maneiras de rodar um script batch.
Gerando o JAR pelo Eclipse
Neste exemplo, geraremos o arquivo JAR do nosso projeto a partir do Eclipse:
Clique com o botão direito em cima do nome do seu projeto e selecione a opção Export.
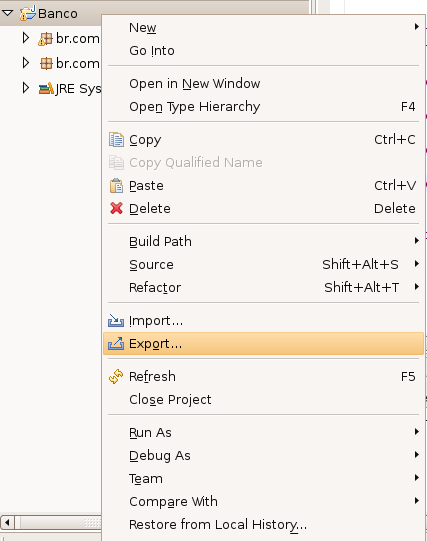
Na tela Export (como mostra a figura abaixo), selecione a opção JAR file e aperte o botão Next.
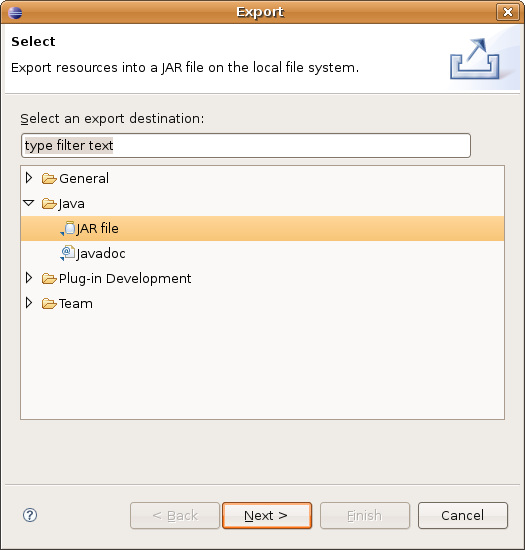
Na opção JAR file, selecione o local em que você deseja salvar o arquivo JAR e aperte Next.
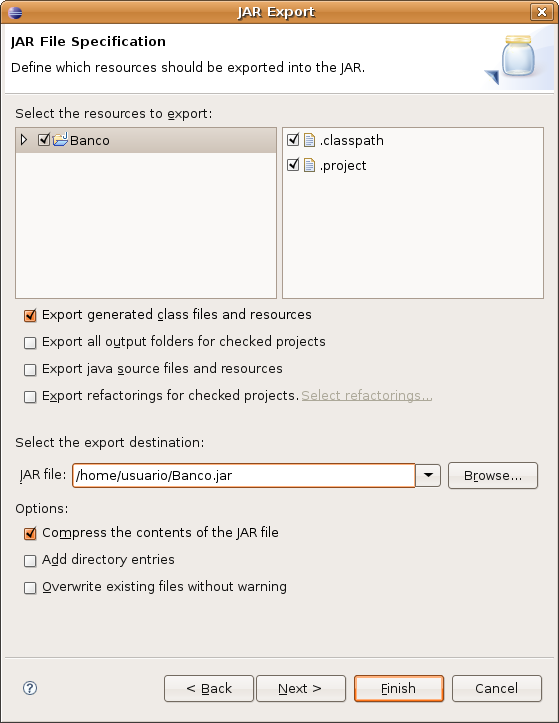
Na próxima tela, simplesmente clique em Next, pois não há nenhuma configuração a ser feita.
Na tela abaixo, na opção select the class of the application entry point, você deve escolher qual classe será a que rodará automaticamente quando você executar o JAR.
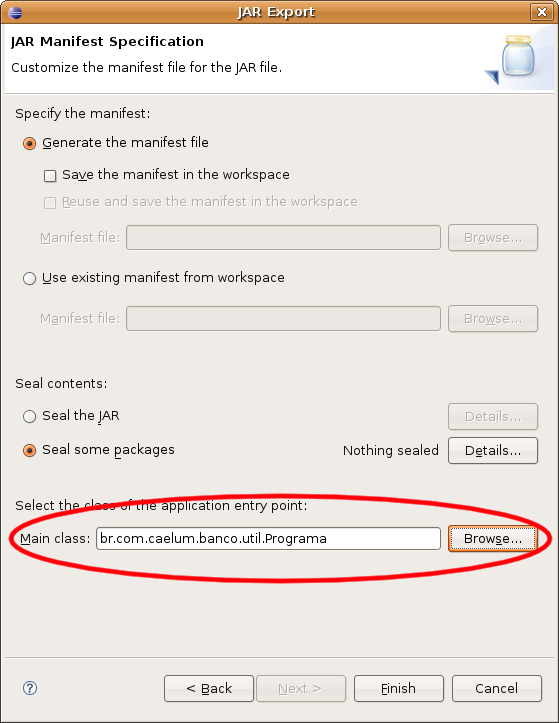
Entre na linha de comando:
java -jar banco.jar
É comum dar um nome mais significativo aos JARs, incluindo nome da empresa,
do projeto e versão, como caelum-banco-1.0.jar.
Javadoc
Como saberemos o que cada classe tem no Java? Quais são seus métodos, o que eles fazem?
E, a partir da internet, você pode acessar por meio do link: http://download.java.net/jdk8/docs/api/index.html
No site da Oracle, você pode (e deve) baixar a documentação das bibliotecas do Java, frequentemente referida como Javadoc ou API (sendo na verdade a documentação da API).
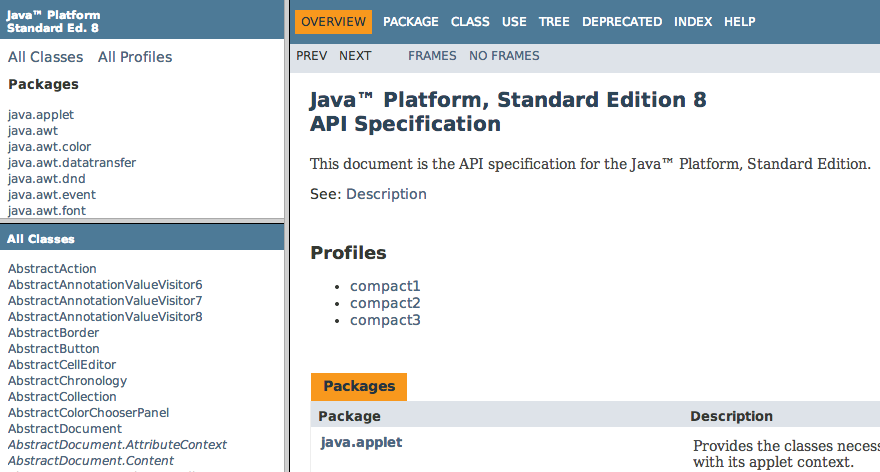
Nessa documentação, no quadro superior esquerdo, você encontra os pacotes e, no inferior esquerdo, está a listagem das classes e interfaces do respectivo pacote (ou de todos, caso nenhum tenha sido especificado). Ao clicar em uma classe ou interface, o quadro da direita passa a detalhar todos atributos e métodos.
Repare que métodos e atributos privados não estão aí. O importante é documentar o que sua classe faz, e não como ela o faz: detalhes de implementação, como atributos e métodos privados, não interessam as pessoas desenvolvedoras que usarão a sua biblioteca (ou, ao menos, não deveriam interessá-las).
Você também consegue gerar esse Javadoc a partir da linha de comando digitando: javadoc.
Gerando o Javadoc
Para gerar o Javadoc a partir do Eclipse, é muito simples. Siga os passos abaixo:
Na barra de menu, selecione o menu Project e, depois, a opção Generate Javadoc... (disponível apenas se estiver na perspectiva Java, mas você pode acessar o mesmo Wizard pelo export do projeto).
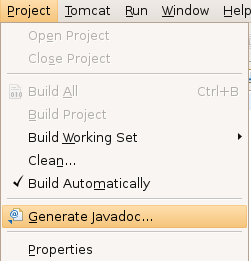
Em seguida, aparecerão as opções para gerar a documentação do seu sistema. Selecione todas as classes do seu sistema e deixe as outras opções como estão. Não esqueça de marcar o caminho da opção Destination, pois é lá que estará sua documentação.
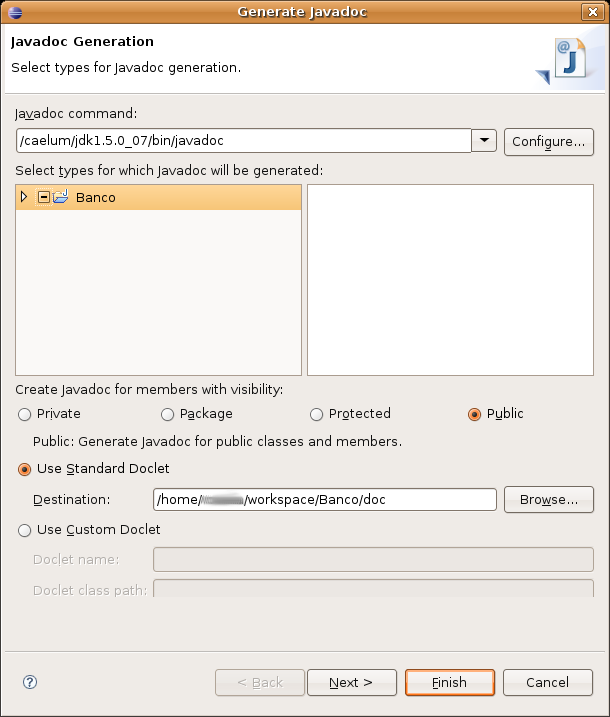
Abra a documentação por meio do caminho que você marcou e abra o arquivo index.html, o qual chamará uma página semelhante a essa da figura abaixo.
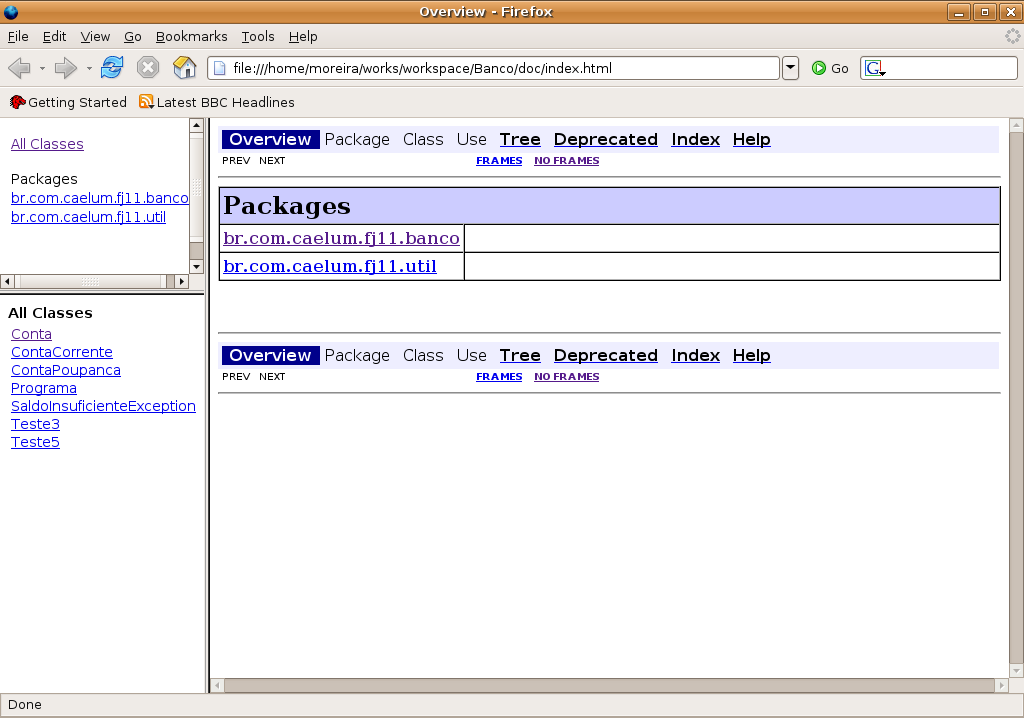
Para colocarmos comentários na documentação, devemos adicionar o texto ao código sob forma de comentário,
abrindo-o com /** e fechando-o com */ e, nas outras linhas, apenas colocando *.
Também podemos definir outras informações nesse texto, como: autor, versão, parâmetros, retorno, etc.
Adicione alguns comentários ao seu projeto como abaixo:
/**
* Classe responsável por moldar as Contas do Banco
*
* @author Manoel Santos da Silva
*/
public class Conta{
...
}Ou adicione alguns comentários em algum método seu:
/**
* Metodo que incrementa o saldo.
* @param valor
*/
public void deposita(double valor) {
...
}Veja como ficou:
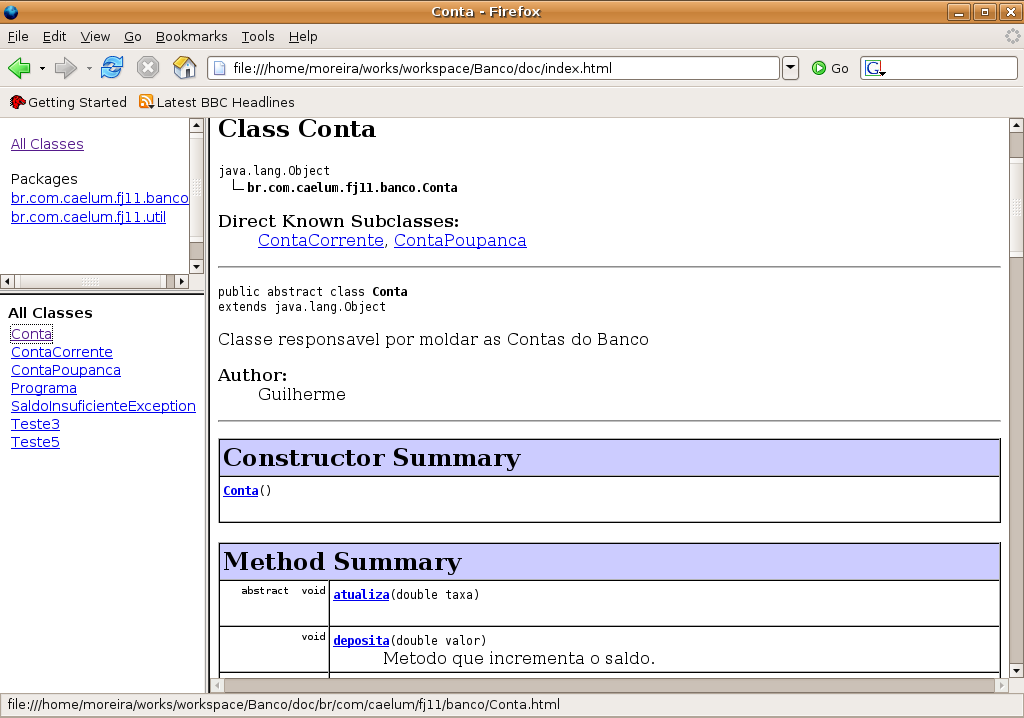
Exercícios: JAR e Javadoc
Gere um JAR do seu sistema com o arquivo de manifesto. Execute-o com
java -jar:java -jar caelum-banco-1.0.jarSe o Windows ou o Linux foi configurado para trabalhar com a extensão .jar, basta você dar um duplo clique no arquivo que ele será executado (o arquivo
Manifestserá lido para que este descubra qual é a classe commainque o Java deve processar).Gere o Javadoc do seu sistema. Para isso, vá ao menu Project e, depois, à opção Generate Javadoc se estiver na perspectiva Java. Se não, dê um clique com o botão direito no seu projeto, escolha Export, depois, javadoc e siga o procedimento descrito na última seção deste capítulo.
Independente da perspectiva que utilizar no Eclipse, você também pode usar o Ctrl + 3 e começar a escrever
Javadocaté que a opção de exportar o Javadoc apareça.
Interface versus implementação novamente!
Repare que a documentação gerada não mostra o conteúdo dos métodos nem atributos e métodos privados! Isso faz parte da implementação, e o que importa para quem usa uma biblioteca é a interface: o que ela faz.
Importando um JAR externo
Já sabemos como documentar nosso projeto e gerar um JAR para distribuí-lo, mas ele ainda não tem uma interface gráfica do usuário. Se quisermos rodar o nosso sistema, temos de executá-lo pelo terminal com os valores hard-coded. Seria mais interessante se tivéssemos uma interface mais amigável para que o usuário pudesse interagir com o nosso sistema. Ao mesmo tempo, não queremos nos preocupar nesse momento em criar todas as classes a fim de representar essa interface gráfica, queremos apenas utilizar algo já pronto.
Para isso, importaremos uma biblioteca externa. O próprio Eclipse já nos dá suporte para a importação de JARs. Para fazer isso, basta ir no menu Project -> Properties, selecionar a opção Java Build Path, depois selecionar a aba Libraries e, finalmente, clicar no botão Add External Jars.... Agora é só selecionar o JAR a ser importado e clicar em Open. Aperte em Ok novamente para fechar a janela de importação e pronto! Nossa biblioteca já está disponível para ser utilizada.
Exercícios: Importando um JAR
Importemos um JAR que contém a interface gráfica do usuário para o nosso sistema de contas.
- Vá no menu Project -> Properties;
- Selecione a opção Java Build Path;
- Selecione a aba Libraries;
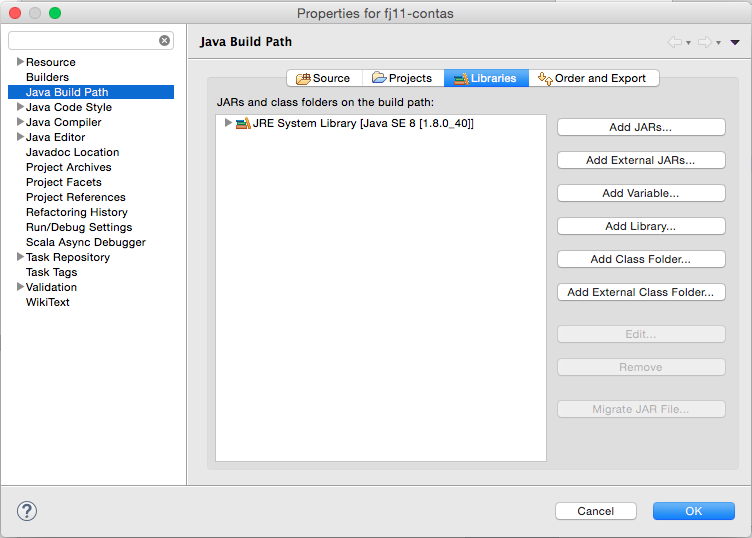
Clique no botão Add External Jars...;
Selecione o arquivo fj11-lib-contas.jar localizado na pasta dos arquivos dos cursos/11;
Clique no botão Ok para fechar a janela de importação.
Para verificarmos se a importação deu certo, chamaremos uma classe da biblioteca importada para exibir uma janela de boas-vindas.
Crie uma classe
TestaJarno pacotebr.com.caelum.contas.main.Crie também o método
main.Dentro do método criado, invocaremos o método
mainda classeOlaMundo, que existe no JAR importado. Seu código deve ficar dessa maneira:package br.com.caelum.contas.main; import br.com.caelum.javafx.api.main.OlaMundo; public class TestaJar { public static void main(String[] args) { OlaMundo.main(args); } }Não esqueça de importar a classe
OlaMundodo pacotebr.com.caelum.javafx.api.main. Use o atalho Ctrl + shift + O.Execute a sua aplicação e veja se apareceu uma janela de boas-vindas como a seguinte:
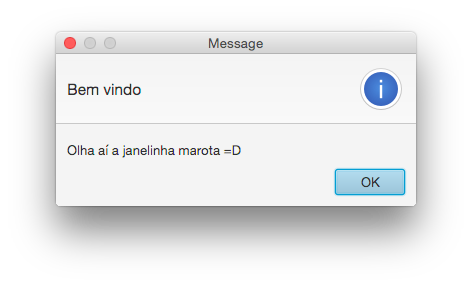
Manipulando a conta pela interface gráfica
Agora que já importamos o JAR que contém a interface gráfica, daremos uma olhada na primeira tela do nosso sistema:
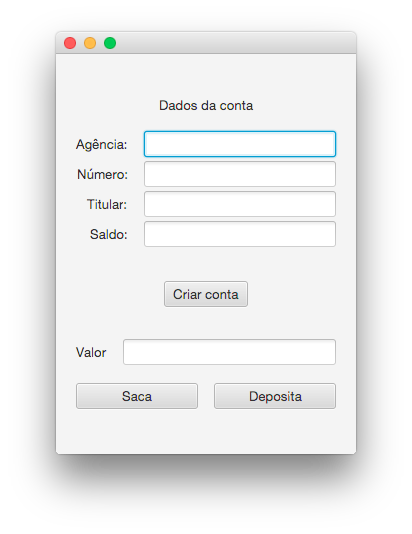
Nessa tela, percebemos que temos botões para as ações de criação de conta, saque
e depósito, os quais devem utilizar a implementação existente em nossa classe Conta.
Se quisermos visualizar a tela, podemos criar um main que chamará a classe
TelaDeContas responsável pela sua exibição:
package br.com.caelum.contas.main;
import br.com.caelum.javafx.api.main.TelaDeContas;
public class TestaContas {
public static void main(String[] args) {
TelaDeContas.main(args);
}
}Ao executarmos a aplicação, ocorrerá um erro:
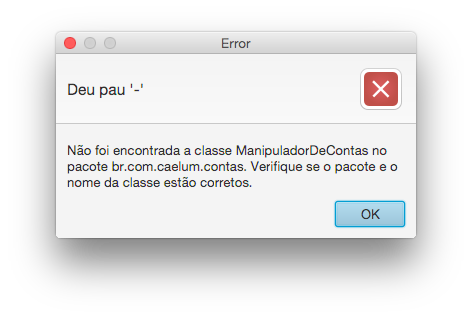
Mas por que esse erro ocorreu? A tela precisa conhecer alguém que saiba executar as ações de saque e depósito na conta e que consiga buscar os dados da tela para popular a conta. Como não temos ninguém para fazer isso ainda, ocorreu o erro.
Então, criaremos a classe ManipuladorDeContas, que será responsável por fazer esta "ponte" entre a
tela e a classe de Conta:
package br.com.caelum.contas;
public class ManipuladorDeContas {
}Agora, ao executarmos a aplicação, veremos que a tela aparece com sucesso:
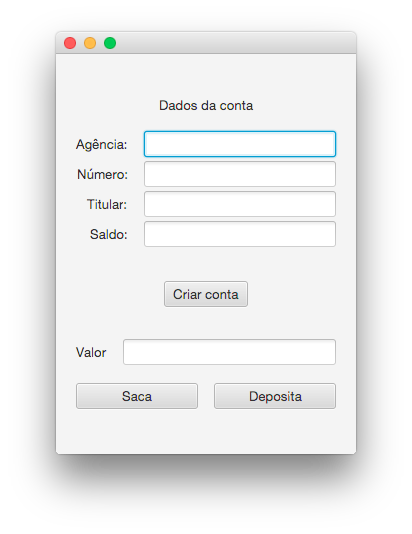
E se tentarmos clicar no botão de criação de conta? Também ocorre um erro!
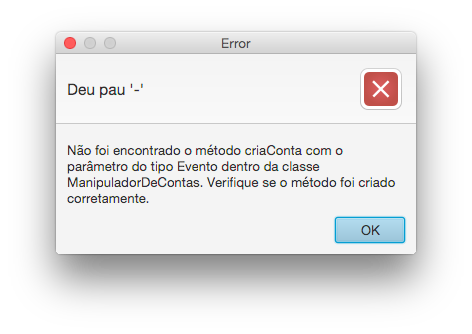
Dessa vez, o erro indica que falta o método criaConta dentro da classe
ManipuladorDeContas. Vamos, então, criá-lo:
public class ManipuladorDeContas {
public void criaConta(){
Conta conta = new Conta();
conta.setAgencia("1234");
conta.setNumero(56789);
conta.setTitular("Batman");
}
}Para conseguirmos obter as informações da tela, todos os
métodos que criaremos precisam receber um parâmetro do tipo Evento, o qual conterá as
informações digitadas. Apesar de não utilizarmos esse parâmetro, precisamos recebê-lo.
import br.com.caelum.javafx.api.util.Evento;
public class ManipuladorDeContas {
public void criaConta(Evento evento){
Conta conta = new Conta();
conta.setAgencia("1234");
conta.setNumero(56789);
conta.setTitular("Batman");
}
}Se tentarmos executar a aplicação e clicar no botão Criar conta, veremos que não
ocorrerá mais nenhum erro, mas, ao mesmo tempo, os dados da conta não são populados na tela.
Isso acontece pois a variável conta é apenas local, ou seja, ela só existe dentro
do método criaConta. Além disso, se quiséssemos depositar um valor na conta, em
qual conta depositaríamos? Ela não é visível para nenhum outro método!
Precisamos que essa variável seja um atributo do ManipuladorDeContas. Vamos
alterá-la:
import br.com.caelum.javafx.api.util.Evento;
public class ManipuladorDeContas {
private Conta conta;
public void criaConta(Evento evento){
this.conta = new Conta();
this.conta.setAgencia("1234");
this.conta.setNumero(56789);
this.conta.setTitular("Batman");
}
}Testando agora, conseguimos ver os dados da conta na tela!
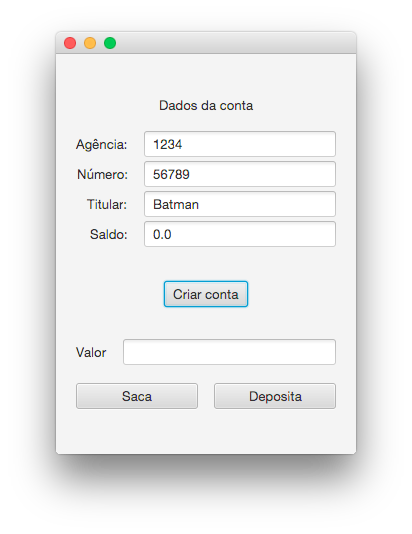
Só falta criarmos os métodos saca e deposita. Começaremos implementando o
método deposita. Nele precisamos do valor digitado pelo usuário na tela, e é para
isso que serve a classe Evento. Se quisermos buscar um valor do tipo double,
podemos invocar o método double passando o nome do campo que queremos recuperar
como parâmetro. Com o valor em mãos, podemos, então, passá-lo ao método desejado.
Nosso método fica:
import br.com.caelum.javafx.api.util.Evento;
public class ManipuladorDeContas {
// ...
public void deposita(Evento evento){
double valorDigitado = evento.getDouble("valor");
this.conta.deposita(valorDigitado);
}
}Podemos fazer a mesma coisa para o método saca:
import br.com.caelum.javafx.api.util.Evento;
public class ManipuladorDeContas {
// ...
public void deposita(Evento evento){
double valorDigitado = evento.getDouble("valor");
this.conta.deposita(valorDigitado);
}
public void saca(Evento evento){
double valorDigitado = evento.getDouble("valor");
this.conta.saca(valorDigitado);
}
}Agora conseguimos rodar a aplicação e, em seguida, clicar nos botões de saque e depósito que o saldo é atualizado com sucesso!
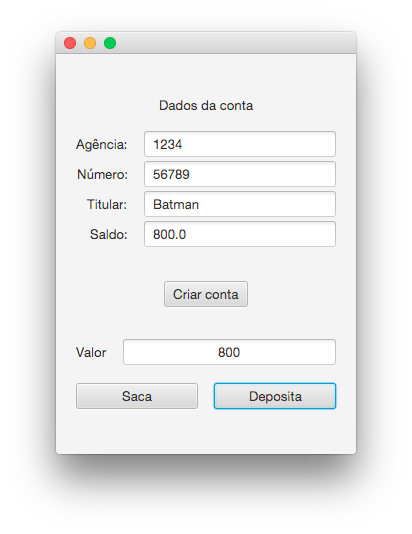
Exercícios: mostrando os dados da conta na tela
Crie a classe
ManipuladorDeContasdentro do pacotebr.com.caelum.contas. Repare que os pacotesbr.com.caelum.contas.mainebr.com.caelum.contas.modelosão subpacotes do pacotebr.com.caelum.contas, portanto o pacotebr.com.caelum.contasjá existe. Para criar a classe neste pacote, basta selecioná-lo na janela de criação da classe: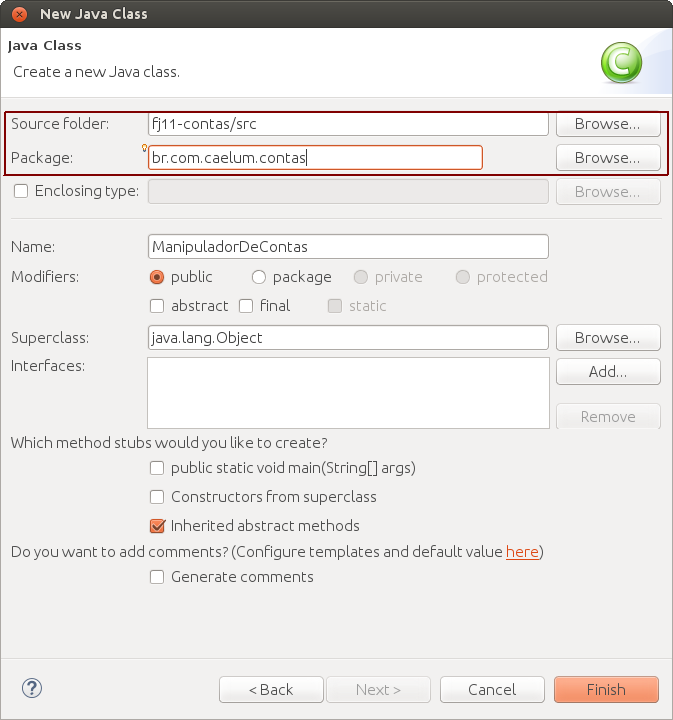
A classe
ManipuladorDeContasfará a ligação daContacom a tela, por isso precisaremos declarar um atributo do tipoConta.Na classe
ManipuladorDeContas, crie o métodocriaContaque recebe como parâmetro um objeto do tipoEvento. Instancie uma conta para o atributocontae coloque os valores denumero,agenciaetitular.Com a conta instanciada, agora podemos implementar as funcionalidades de saque e depósito. Crie o método
deposita, que recebe umEvento, classe que retorna os dados da tela nos tipos que precisamos. Por exemplo, se quisermos o valor a depositar, sabemos que ele é do tipodoublee que o nome do campo na tela évalor.Dica: a classe
Eventotem o métodogetDouble(), que retorna o conteúdo desse campo. Então, usegetDouble(“valor”)quando precisar obter o conteúdo do campovalor.Crie agora o método
saca. Ele também deve receber umEventonos mesmos moldes dodeposita.Precisamos agora testar nossa aplicação. Crie a classe
TestaContasdentro do pacotebr.com.caelum.contascom ummain. Nela importaremos omainda classeTelaDeContas, que mostrará a tela de nosso sistema. Não se esqueça de fazer o import dessa classe!Dica: para executar a tela da nossa aplicação, o método estático
mainda classeTelaDeContasdeve ser invocado dentro do métodomainda classeTestaContasque você está criando agora.Rode a aplicação, crie a conta e tente fazer as operações de saque e depósito. Tudo deve funcionar normalmente.

